Kicking Off Droptoberfest with New Features in Vantagepoint 2025.3

October is here, which means it’s officially Droptoberfest—our month-long celebration of all the new “drops” from Deltek Vantagepoint and our Blackbox Connector lineup. And let me tell you, the latest release, Vantagepoint 2025.3, has plenty of exciting new features, worth raising a stein for. From smoother timesheets to smarter dashboards, this release is packed with features that will make your daily work just a little easier (and maybe even more fun).
Past Opt-In Features Now Standard
Before diving into the shiny new stuff, here’s a quick win: all previous opt-in features from previous Vantagepoint versions are now standard in Vantagepoint 2025.3. That means no extra setup, toggling, or hunting through settings—they’re already turned on and ready for your team. Sometimes the best improvements are the ones that just quietly make life easier.
Making Navigation Work for You
One of the most noticeable changes your firm may utilize is customizing the navigation menu. You can now rearrange your main and submenus, which means your system can finally reflect how you actually work instead of forcing you into a predefined structure. On top of that, you can even create your own custom menu items. Want a top-level menu that links directly to your HR portal, intranet, or even your favorite Full Sail Partners blog page? Now you can. It’s a small update with a big impact—your team will spend less time clicking around and more time getting work done.
A Better Timesheet Experience
We all know timesheets aren’t exactly the most-loved feature of any system, but Vantagepoint 2025.3 has made some improvements that take away a few of the daily headaches. Timesheets can now automatically open in the current period, so you’re always in the right place without extra clicks. Note – this is a user preference, so share with your staff to turn it on! If your firm tracks overtime or meal breaks, those fields now appear automatically, eliminating the extra click to show those fields.
And here’s where it gets interesting: timesheets can now trigger workflows when saved. That means you could automatically notify a manager, update a system, or kick off a review process as soon as someone hits “save.” It’s another step toward less chasing and more automation—something we can all cheer for.
More Control Over Fields and Contracts
For firms that thrive on customization, there’s even more good news. Screen Designer in now allows a “document field to be added to user defined grids and the Contract Management standard grid, which can then be tied to workflows. This opens the door for richer data collection and better automation in your processes. Additionally, on the contract side, any user-defined field can now be added to contract management, making it easier to capture the unique information your projects require.
Billing also got some attention in this release. In the Billing Terms list view, you can now select multiple projects and update columns directly from the list view. If you’ve ever had to make the same change across dozens of projects, you know how much of a time-saver this really is.
Email, Reporting, and Search Upgrades
2025.3 also brings some behind-the-scenes improvements that give you greater visibility and save you from repetitive tasks. An email log is now available under Settings, allowing you to track up to 90 days of emails sent from the system. No more wondering if that invoice notification or project update ever actually went out. Reporting also got smarter with the ability to save search and download options, so you don’t have to rebuild filters each time. And cross-hub searching is now available in the Project Hub, letting you pull in more fields and grids with ease.
Dashboards Get a Full Six-Pack of Enhancements
If your firm lives and breathes by dashboards, this release is practically a party. You can now sort and group dashparts by project open and win/loss dates, giving you sharper insights into your pipeline and performance. User-defined hubs are now available as a dashpart base, extending your dashboard capabilities even further.
There’s also a new Dashpart Health Check tool that lets you see how well your dashboards are performing—a great way to identify what’s working and what’s slowing things down. Predefined dashparts from Deltek Clarity and Accounts Payable bring industry-standard comparisons and financial visibility right to your dashboards. And finally, the system now remembers your filters by user, so you don’t have to reset them every time you log in. Taken together, these dashboard updates make your data not only more accessible but also more meaningful.
Smaller but Mighty Enhancements
Beyond the headline features, 2025.3 has plenty of thoughtful touches. You’ll now see the application name whenever you open a new browser tab, making it easier to juggle multiple sessions. Selective importing and exporting of dashparts reduces clutter. Journal entries have expanded support for user-defined fields and browser importing. And payroll users will be happy to see updated utilities for W-2 corrections and pay interface compatibility. Document Automation has also been enhanced, letting you insert text and images directly from templates or project hubs at runtime.
Why It Matters
At its core, Vantagepoint 2025.3 is about smoothing out the rough edges—fewer clicks, less repetition, more flexibility, and better visibility. These aren’t flashy changes for the sake of it. They’re practical improvements designed to save your team time and reduce frustration, which adds up to real value over the course of projects and across the firm.
Keep the Droptoberfest Fun Going 🎃🍻
We’ve only skimmed the surface here. To really see these new features in action watch my webinar where I’ll walk you through the highlights and answer your questions. You’ll leave with practical ways to take advantage of everything 2025.3 has to offer.
And if your firm is ready to go even deeper—whether that’s customizing workflows, designing dashboards, or exploring automation—our team at Full Sail Partners is here to help. Droptoberfest is the perfect time to drop old habits and raise a glass to smoother, smarter operations with Deltek Vantagepoint.
Happy Droptoberfest, friends!


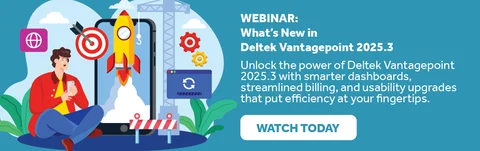













































 Favorite Thing #4 – Colors for Grouping & Headers, now Actual Colors not Words!!
Favorite Thing #4 – Colors for Grouping & Headers, now Actual Colors not Words!! 

